Как настроить почту gmail на андроиде
Универсальная учетка Gmail – настройка почтового клиента на ПК и смартфонах
«Корпорация добра» Google известна не только своим высокоточным поиском, она предлагает еще и множество других сервисов. Среди них и электронная почта Gmail. Более того, она словно бы «главенствует» над всеми остальными сервисами «корпорации добра»– счастливый обладатель учетной записи может оставлять комментарии на YouTube, пользоваться социальной сетью Google+ и скачивать приложения из Play Market без всяких дополнительных регистраций.
Впрочем, почтовый сервис Gmail и сам по себе достаточно продвинутый. Письма сортируются автоматически, потому о мешанине в ящике можно будет забыть; оповещения о важных сообщениях приходят мгновенно; интеграция с Google Календарем позволит не забыть о мероприятиях и встречах. Функциональность также можно расширить различными дополнениями. Главное – правильно настроить Gmail.
Настройка Gmail на ПК
Gmail сам по себе обладает весьма неплохим веб-приложением (браузерной версией), одновременно функциональным и красивым – в интерфейсе нет ничего лишнего, а все важные кнопки бросаются в глаза. Впрочем, оно мало подходит для работы офлайн, поскольку требует постоянного подключения к интернету и не кэширует данные писем.
Если требуется пользоваться почтой на Gmail без подключения к интернету, рекомендуется использовать соответствующие клиенты: например, Thunderbird или Outlook (ну, либо любой другой по желанию пользователя).
Еще одно немаловажное преимущество почты от Google – настроить Gmail в офлайн-клиенте очень и очень просто. Этот сервис входит в тройку наиболее крупных и востребованных в мире. Потому многие программы имеют уже предустановленные настройки сбора писем с Gmail, и пользователю достаточно просто указать свой адрес электронной почты и пароль. В число таких клиентов входит, например, Mozilla Thunderbird.
Впрочем, некоторые клиенты, такие как Microsoft Outlook, не имеют предустановленных настроек сбора почты с Gmail.
Важно! Для работы всех почтовых клиентов необходимо сначала включить протокол IMAP в сервисе! Сделать это можно настройках аккаунта. Откройте веб-интерфейс почты, нажмите кнопку «Настройки», там выберите пункт «Настройки», откройте вкладку «Пересылка и POP/IMAP», внизу страницы поставьте радиокнопку «Включить IMAP» и нажмите «Сохранить изменения».
После этого можно приступить к настройке почтового клиента.
На самом деле, большинство современных почтовых клиентов, в том числе и MS Outlook версии старше 2007 или Apple Mail, потребуют только указания протокола (IMAP), адреса электронной почты и пароля. В противном же случае можно использовать следующие настройки:
-
Сервер входящей почты IMAP:
- Требуется SSL;
- Адрес сервера – imap.gmail.com;
Эти настройки следует указать или ввести в соответствующих окнах мастера добавления почтового ящика в клиенте. Впрочем, намного проще скачать свежую версию соответствующей программы (Outlook, Thunderbird, любой другой), не требующую этих «танцев с бубном».
Настройка Gmail на Android
Только владельцы аккаунта на Gmail смогут воспользоваться всеми возможностями операционной системы Android, начиная от установки приложений из Play Маркета и заканчивая мгновенными уведомлениями о новых письмах.
Как настроить Gmail на Android? Сделать это намного проще, чем в компьютерных почтовых клиентах! Для этого достаточно открыть приложение Настройки, там выбрать пункт Аккаунты – Добавить, выбрать Google, затем «Существующий» и ввести свои логин (адрес) и пароль. После этого приложение Gmail начнет работать и может использоваться как полноценный почтовый клиент.
Сторонние почтовые клиенты, загруженные из Play Маркета, также поддерживают быструю настройку Gmail. В них тоже достаточно ввести свой логин и пароль.
Для работы сторонних почтовых клиентов на Android также необходимо включить протокол IMAP в настройках аккаунта Google.
Как изменить настройки Gmail
Вы можете добавить подпись, настроить уведомления об определенных письмах и изменить многие другие параметры почты.
Как открыть настройки Gmail
- Откройте Gmail на устройстве Android.
- В левом верхнем углу нажмите на значок .
- Нажмите Общие настройки или выберите аккаунт, настройки которого нужно изменить.
Настраиваемые параметры
Примечание. Некоторые параметры Gmail можно настроить только на компьютере.
Эти настройки распространяются на все аккаунты Google, добавленные в приложение Gmail.
- Действие по умолчанию для уведомлений. Выберите, какое действие будет по умолчанию отображаться в нижней части развернутого уведомления Gmail: удалить или архивировать.
- В виде цепочек. Включите этот режим отображения, если хотите, чтобы письма с одной темой группировались в цепочки.
- Жесты пролистывания. Если эта настройка включена, проведите пальцем влево или вправо по письму, чтобы удалить его. В общих настройках можно выбрать, что делать с письмом, когда вы проводите по нему влево или вправо: архивировать, удалить, отметить как прочитанное или непрочитанное, переместить в определенную категорию или отложить. По умолчанию выбрано действие «Удалить».
- Фото отправителей. Если эта функция включена, для выбора сообщения нужно нажать на фото отправителя. Если функция отключена, для выбора сообщения нужно его удерживать.
- Ответ по умолчанию. Включите, чтобы ваши ответы по умолчанию отправлялись всем адресатам в переписке.
- Автомасштабирование. Установите этот флажок, чтобы подгонять размер сообщений под размер экрана устройства.
- Автопереход. Выберите, что показывать при выходе из окна отдельного сообщения – следующее письмо, предыдущее письмо или список всех писем.
- Открывать ссылки в окне Gmail. Если эта настройка включена, ссылки будут открываться непосредственно в приложении Gmail.
- Подтверждение действий. Включите запросы на подтверждение перед удалением, архивацией и отправкой письма.
Если у вас несколько аккаунтов, эти настройки будут применяться только к выбранному.
- Вид по умолчанию. Выберите один из вариантов – обычный вид Входящие или стиль Приоритетные.
- Категории входящих. Выберите нужные вам категории.
- Уведомления. Задайте нужные параметры уведомлений.
- Звонок и вибросигнал для входящих. Выберите нужные параметры сигналов.
- Подпись. Задайте свою подпись Gmail.
- Автоответчик. Настройте автоматический ответ, если собираетесь в отпуск.
- Быстрый ответ. Показывать автоматически сгенерированные варианты ответа внизу окна.
- Синхронизация Gmail. Если эта функция включена, уведомления о новых письмах будут приходить автоматически. Если она отключена, вам придется самостоятельно проверять почту жестом пролистывания сверху вниз.
- Период синхронизации. Выберите количество дней, и устройство будет автоматически синхронизировать и сохранять почту за этот период. Письма, полученные раньше указанного периода, не будут доступны офлайн.
- Управление ярлыками. Задайте отдельные настройки оповещений и синхронизации для разных ярлыков.
- Скачивание файлов. Установите этот флажок, чтобы прикрепленные к сообщениям файлы скачивались автоматически при наличии подключения к сети Wi-Fi. В противном случае вам нужно будет скачивать прикрепленные файлы вручную.
- Картинки. Выберите, нужно ли загружать изображения в письмах автоматически.
Если вы пересылаете в Gmail письма из своих сторонних аккаунтов через POP или IMAP, вам также доступны перечисленные ниже настройки.
- Название аккаунта. Имя, которое позволяет идентифицировать аккаунт.
- Ваше имя. Имя, которое видят получатели ваших писем.
- Частота синхронизации. Укажите, как часто следует проверять почту в аккаунте. Если вы выберите «Никогда», делать это придется вручную – жестом пролистывания сверху вниз.
- Настройки сервера. Параметры подключения приложения Gmail к серверам вашей почты, например имя сервера, порты и тип безопасности. Кроме того, можно указать, следует ли удалять ваши сообщения с сервера, если вы удаляете их в приложении Gmail. Здесь же можно ввести новый пароль, если он изменился.
Детальная настройка Gmail на Android – продвинутое управление почтой

Н а прошлой неделе мы подготовили для вас инструкцию о базовых настройках мобильной программы Gmail для Андроида . Но чтобы не чувствовать никакого дискомфорта при работе с электронной почтой на смартфоне, наша редакция предлагает вам материл о подробных параметрах приложения Gmail. Ознакомившись с данной инструкцией, вы сможете полноценно работать с корреспонденцией, подобрав все параметры по своему усмотрению. Настройка Gmail на телефоне и компьютере имеет существенные отличия. В скором времени мы опубликуем статью о кастомизации электронного ящика от Гугл и на ПК, но сегодня речь пойдет исключительно о мобильной версии программы. Следите за обновлениями!
Запускаем Gmail и делаем тап(клик) на кнопке с тремя линиями, размещенными по горизонтали.
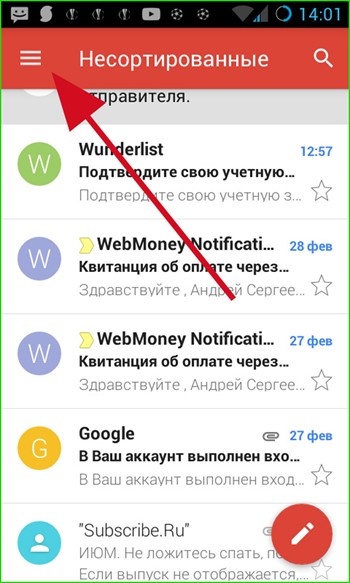
Далее прокручиваем список параметров вниз и заходим в пункт меню «Настройки».
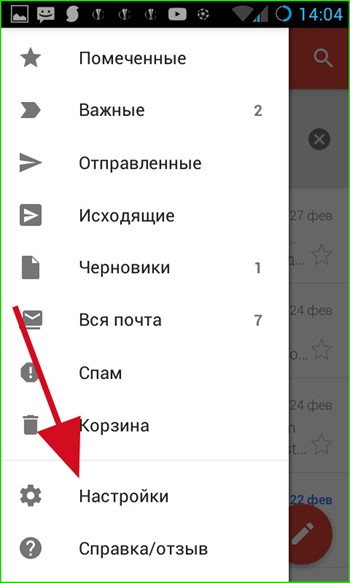
В Gmail присутствует две разновидности параметров: это общие, которые имеют отношение ко всем аккаунтам приложения и индивидуальные для каждой учетной записи в отдельности.
Общие параметры
Какие общие настройки Gmail предлагает? Выбираем в меню опцию «Общие настройки» и заходим в подменю.
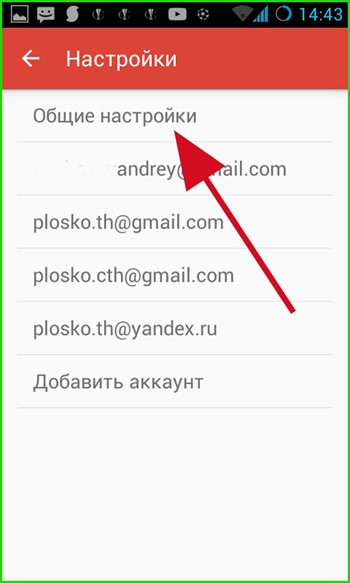
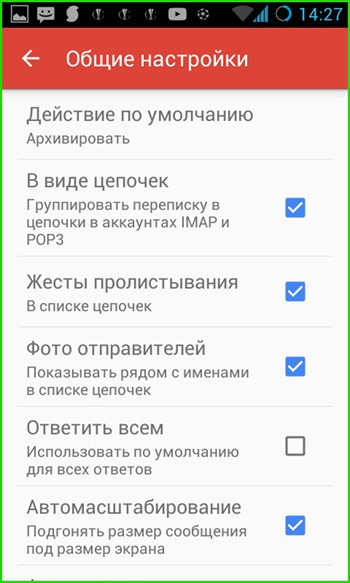
— Действие по умолчанию. При удалении письма из цепочки сообщение может быть заархивировано и помещено в корзину, либо полностью удалено из аккаунта. Если вы по ошибке удалили одно из писем, то к нему всегда можно будет получить доступ, обратившись к пункту меню «Корзина».
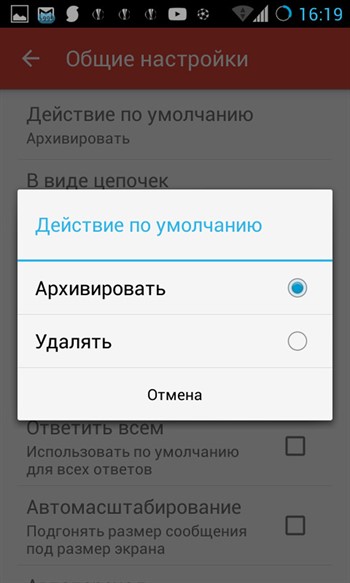
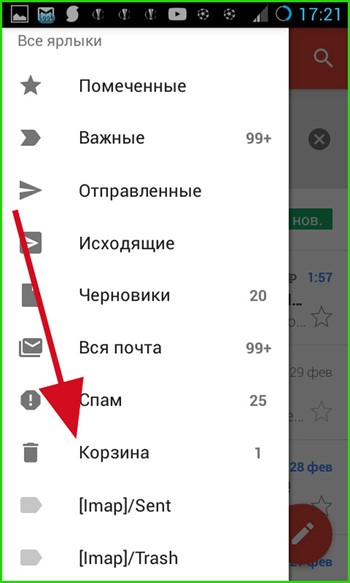
При этом происходит синхронизация с веб-сервисом Google, размещенным на сервере, после чего зайдя на свою учетную запись с любого устройства (компьютера, мобильного или планшета) вы получите тот же набор электронных писем в ящике.
Чтобы удалить или заархивировать письмо, выполните перелистывание строки с письмом влево или вправо, после чего появится сообщение об успешной операции.
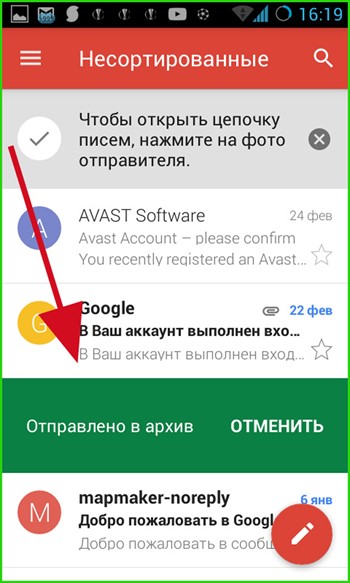
— В виде цепочек. При активации этой настройки при длительной переписке с одним из пользователей и составлении нескольких ответов на исходное сообщение будет сформирована цепочка, где можно точно и наиболее полно отследить историю переписки.
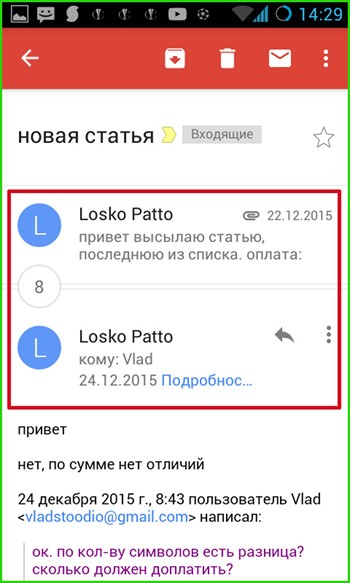
— Жесты пролистывания. Тут настраивается функция архивирования/удаления сообщения путем перелистывания, о которой шла речь ранее, в пункте «Действие по умолчанию». При отключении данного параметра удалить сообщение можно только при нажатии кнопки с корзиной на верхней панели в открытом письме.
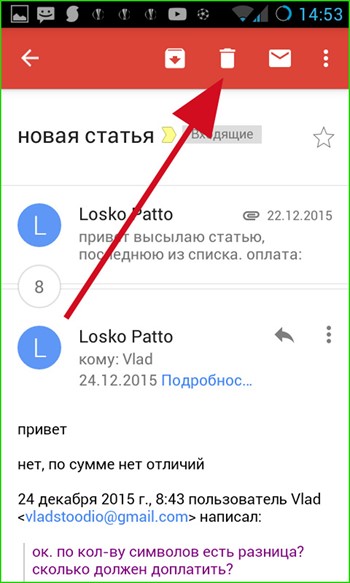
— Фото отправителей. Данная настройка отвечает за то, будет ли рядом с заголовком и адресатом письма отображаться аватара отправителя письма.
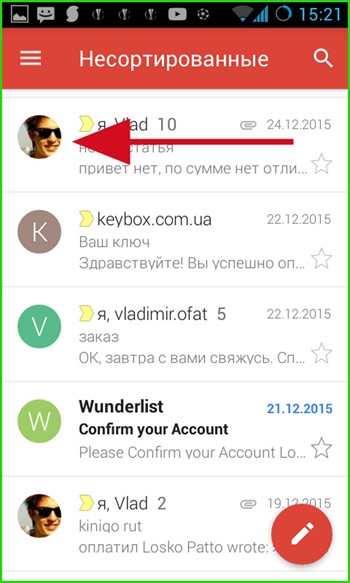
— Ответить всем. Если вы ведете переписку сразу с несколькими людьми, эта настройка позволит вам отвечать всем из них сразу. Если галочка снята, письмо получит только один из пользователей, которого вы укажете.
— Автомасштабирование. При работе с объемными письмами размер открытой формы с сообщением, обладающим особым форматированием, будет автоматически подгоняться под размер экрана вашего телефона.
— Автопереход. Здесь можно выбрать, что будет появляться при архивировании/удалении сообщения: тело следующего, предыдущего письма или перечень со всей корреспонденцией.
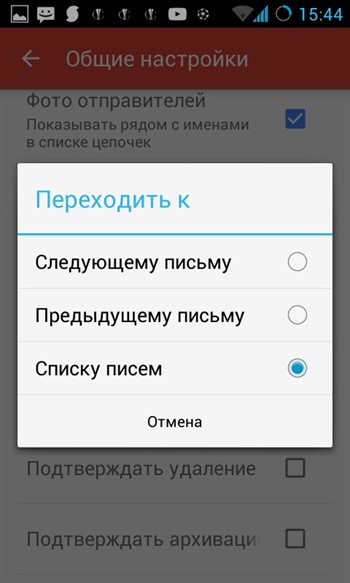
Последние 3 параметра позволяют вам активировать подтверждение следующих операций: удаление, архивацию и отправку. Если вы опасаетесь, что по ошибке можете безвозвратно потерять важное послание, задействуйте эти параметры, установив соответствующие галочки. Стоит отметить, что на тестовом смартфоне активация данных параметров не принесла никаких результатов. Возможно, это зависит от версии прошивки и билда операционной системы.
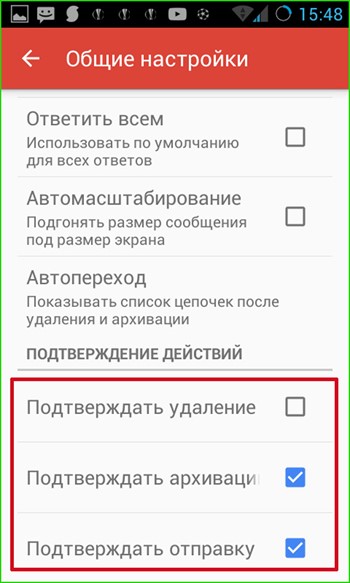
Параметры индивидуального почтового ящика
Теперь поговорим о том, как осуществляется настройка Gmail для каждой отдельной учетной записи. В начальном меню настроек выбираем тот аккаунт, тюнинг которого вы желаете произвести.
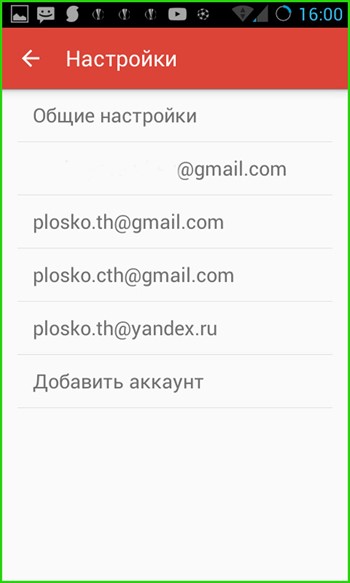
— Вид по умолчанию. Здесь можно указать, какой из списков сообщений будет открываться по умолчанию при запуске программы и при переходе на главную форму приложения, — с входящими или приоритетными письмами. Приоритетные письма помечаются особым образом, а именно желтыми маркерами разного вида, в зависимости от того указаны ли вы в качестве основного получателя, группы, либо отправитель указал вас в качестве адресата в поле «Копия».
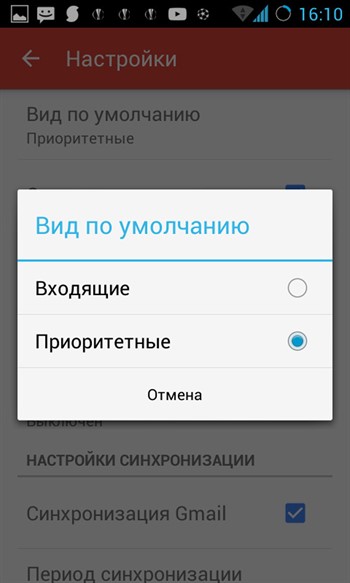
— Категории входящих. Если в предыдущей опции вы выбрали значение «Входящие», то чуть ниже можно адаптировать под себя состав этой категории, а именно какие письма будут отображаться в списке входящих. Это могут быть сообщения из соцсетей, промоакции (рекламные рассылки и другие материалы маркетингового характера), оповещения (подтверждения регистрации, счета, квитанции и пр.), а также сообщения с форумов.
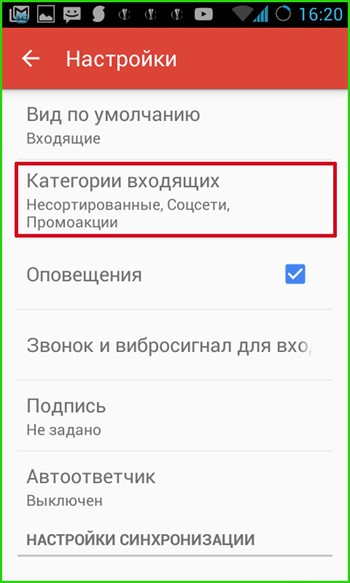
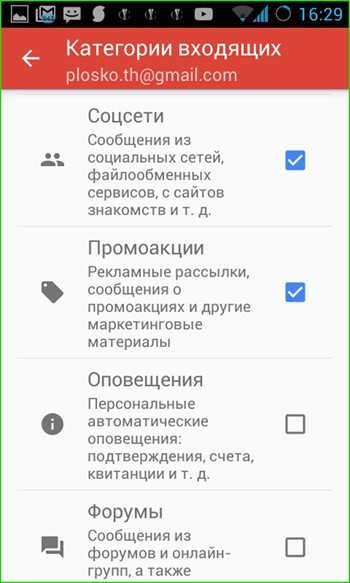
— Оповещения. Данный параметр отвечает за то, будут ли в верхней части дисплея телефона отображаться push-уведомления о входящих сообщениях. Эта настройка будет иметь силу в том случае, если вы настроили синхронизацию для писем (это можно сделать при добавлении аккаунта в мобильную версию Gmail, либо воспользовавшись опцией меню для активации синхронизации, о которой пойдет речь ниже).
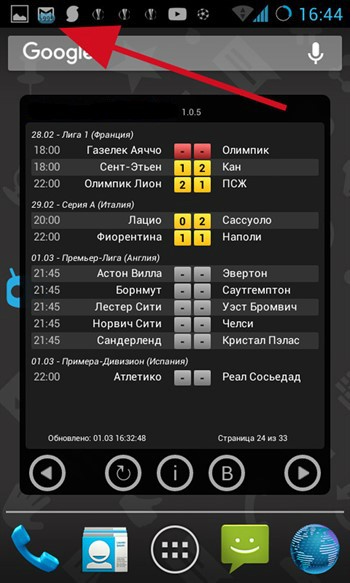
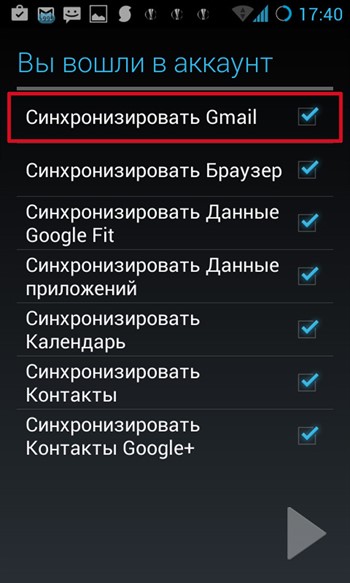
— Вибросигнал и звонок для входящих. Тут доступны опции кастомизации звука или мелодии, который будет проигрываться каждый раз при получении нового письма, а также использования вибрации.
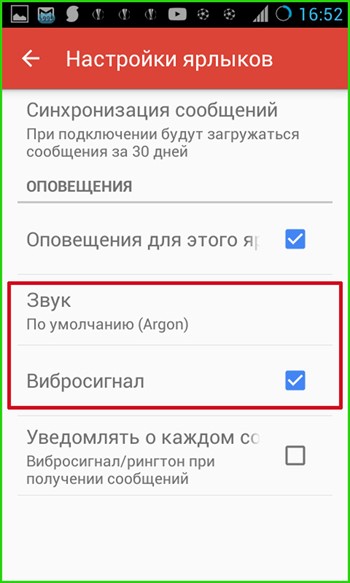
— Подпись. Здесь вы можете указать предложение, в автоматическом режиме прикрепляемое к телу отправляемого письма. Важно отметить, что эта подпись будет актуальной только для сообщений, отправленных из мобильной версии приложения Gmail. В веб-версии для ПК действуют свои настройки подписи.
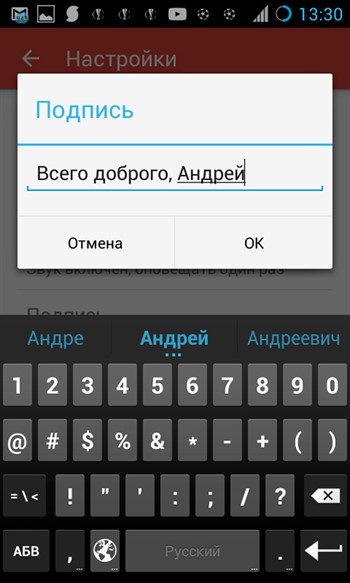
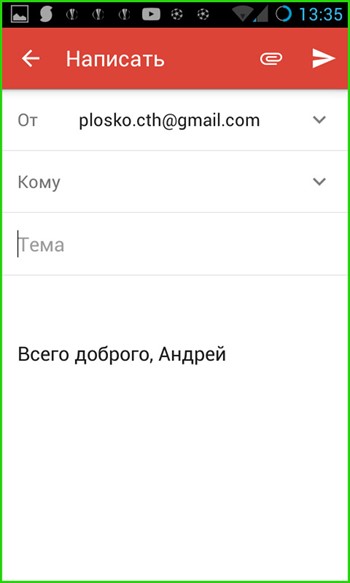
— Автоответчик. В этом поле вы можете настроить параметры автоматической отправки ответного письма указанным адресатам. Доступна удобная фильтрация работы автоответчика в заданный период, составление заголовка и тела послания.
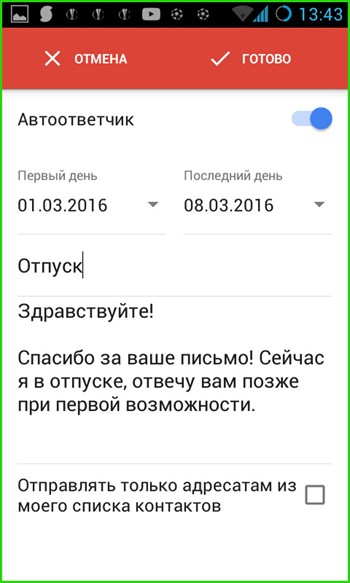
— далее следуют параметры синхронизации. При активации этой функции на ваш мобильный будут приходить push-уведомления о получении новых писем. Синхронизация Gmail работает очень точно и отлаженно. Письма могут приходить с сервера как по мобильному интернету (если вам это удобно, и вы пользуетесь сетью анлим), так и по Wi-Fi.
Если эта опция отключена, произвести синхронизацию можно и вручную путем простого перелистывания рабочей формы Gmail сверху вниз.
Чуть ниже можно указать период, за который будет приходить корреспонденция при синхронизации.
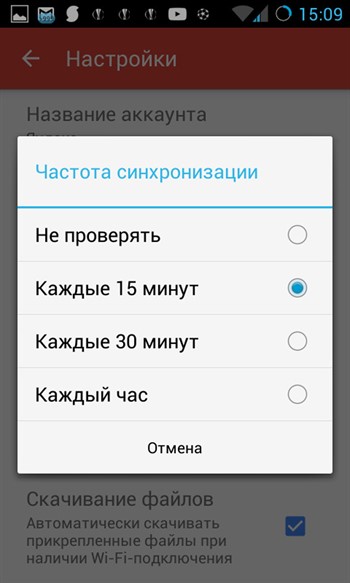
— Настройка Gmail-ярлыков. В этом поле меню можно адаптировать настройки синхронизации для каждого ярлыка в отдельности в соответствии со своими требованиями. Выбрав ярлык и сделав на нем один тап, вы попадаете на форму настроек синхронизации ярлыка.
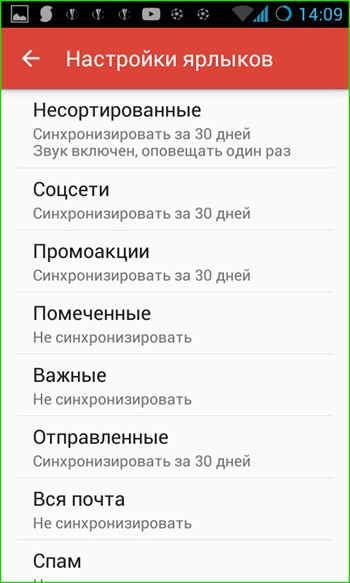
Тут доступен выбор мелодии или звукового сигнала, который будет воспроизводиться при поступлении корреспонденции, а также активация вибросигнала.
— Скачивание файлов. При обмене электронной почтой с крупными вложениями часто возникает необходимость загружать вложения автоматически, если вы подключены к надежной и быстрой сети. Эта опция как раз отвечает за такую возможность. Если галочка в этом пункте не установлена, скачать вложения можно будет при открытии отдельного письма.
— Картинки. В Gmail’е все изображения в письмах отображаются автоматически. Воспользовавшись данной опцией, можно задать ручное подтверждение для показа графики в сообщении.
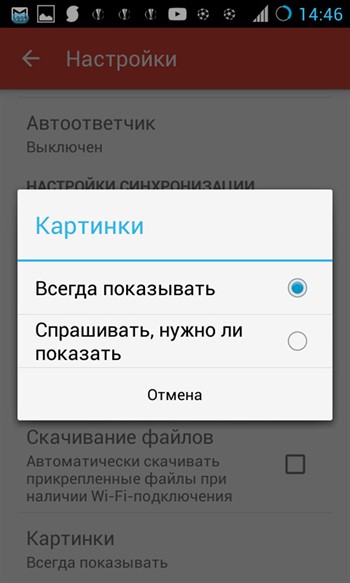
Для настройки сторонних электронных ящиков (yandex.ru, mail.ru, ukr.net, outlook.com) параметры будут схожими, однако в этом случае будут доступны и несколько новых опций.
Параметры сторонних почтовых сервисов
Заходим в меню настроек и выбираем нужный аккаунт.
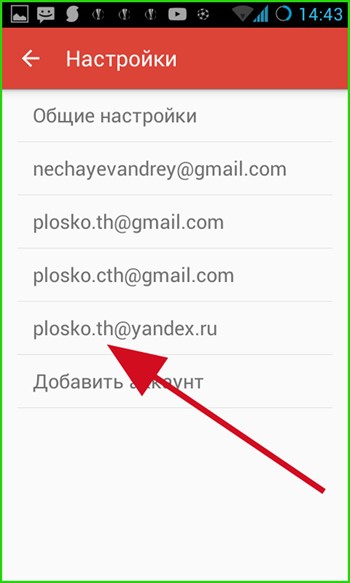
Теперь подробней о самих настройках:
— Название аккаунта. Чтобы не запутаться при работе с большим числом подключенных аккаунтов при настройке Gmail и его последующем использовании, здесь можно указать имя учетной записи, по которому вы и будете обращаться к почте.
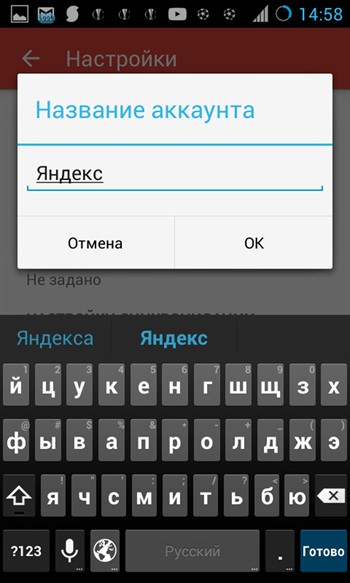
— Ваше имя. Это имя будут видеть все ваши адресаты. Можно указать ник либо выбрать любое желаемое название.
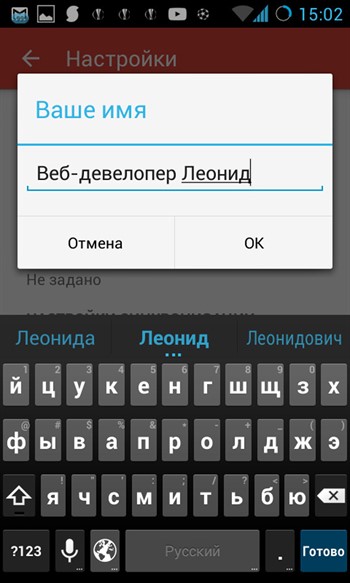
— Частота синхронизации. Тут настраивается период, как часто вы хотите получать новую почту. Стоит подумать о не слишком частом периоде во избежание переполнения памяти смартфона и быстрого расхода батареи.
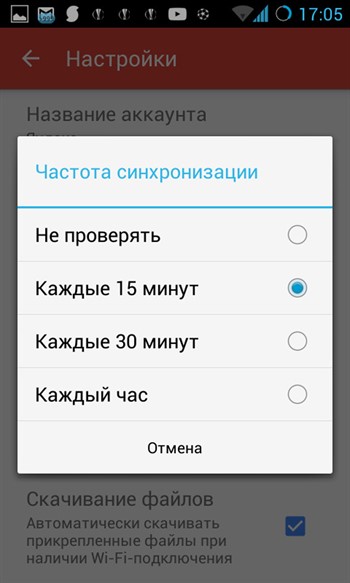
— Сервер входящей/исходящей почты. Эти настройки мы уже вводили при создании нового ящика в прошлом материале(ссылка в самом верху статьи). Если администратор одного из сервисов поменял что-то на удаленном сервере и почта перестала приходить, здесь можно ввести нужные параметры, узнав о них заранее на страничке технической поддержки веб-сервиса.
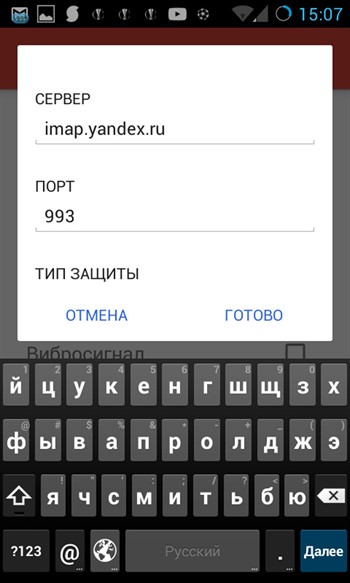
Итоги
Гугл довольно часто выпускает обновления для Gmail, после чего в программе появляются новые опции и расширенные возможности. Мы будем отслеживать появление новых версий, и если появится нечто стоящее и интересное, тут же проинформируем вас в новых статьях. Надеемся, что представленная вашему вниманию инструкция будет действительно полезной, и описанная здесь настройка Gmail позволит вам сэкономить массу времени и нервных клеток, затраченных на самостоятельное изучение программного продукта.
Уровень сложности: для начинающих. Несмотря на то, что настроить почтовый клиент на iOS достаточно просто, для каждого почтового сервиса (Mail.ru, Yandex, Rambler, Google) процесс настройки немного отличается. Ниже мы покажем подробный процесс настройки каждого аккаунта.
Gmail
Интеграцию с почтовым сервисом Google настроить проще всего. Для начала нужно зайти в Настройки и перейти во вкладку «Почта, адреса, календари». Здесь выбрать «Добавить учетную запись» и нажать на Google.

Теперь осталось лишь внести свое имя, e-mail, пароль и описание. Имя и описание — необязательные параметры, а вот без указания почтового адреса с паролем обойтись, разумеется, нельзя.


На следующем экране нужно выбрать, какие сервисы синхронизировать. Если нужна только почта, то можно отключить календари, контакты и заметки.
Yandex
С Yandex все обстоит немного сложнее. Для добавления нового почтового ящика нужно так же зайти в Настройки — «Почта, адреса, календари» — «Добавить учетную запись». Теперь нужно выбрать «Другое», а затем «Новая учетная запись». Так как российские почтовые сервисы не внесены в iOS по умолчанию, их придется добавлять вручную.

Второй этап ничем не отличается от такого же в Gmail. Нужно внести свое имя, почтовый адрес, пароль и описание. Особое внимание уделите правильному вводу пароля, так как устройство создаст ящик в любом случае, даже если пароль был введен неверно.

Стандартно нам предложат создать ящик в протоколе IMAP, но нужно поменять его на POP. Для этого из двух верхних вкладок следует выбрать правую. Почти все остальные данные заполнятся автоматически. Нужно поменять только имя узла для сервера входящей и исходящей почты.
Имя узла (сервер входящей почты) — pop.yandex.ru
Имя узла (сервер исходящей почты) — smtp.yandex.ru

На этом все, подтверждаем введенные данные, ждем пока устройство их проверит и можем пользоваться почтой.
Mail.ru
Процедура добавления аккаунта Mail.ru практически не отличается от аналогичного процесса для сервиса Yandex. Настройки — «Почта, адреса, календари» — «Добавить учетную запись» — «Другое» — «Новая учетная запись». Здесь, как обычно нужно внести свой почтовый ящик, пароль, имя и описание.

Затем, как и в случае с Yandex, необходимо выбрать вкладку POP сервера и изменить сервер входящей и исходящей почты.
Имя узла (сервер входящей почты) — pop3.mail.ru
Имя узла (сервер исходящей почты) — smtp.mail.ru

Внимательно проверьте внесенные данные и нажимайте «Сохранить».
Rambler
Добавление почтового ящика сервиса Rambler имеет одно небольшое отличие. Почему-то, в некоторых случаях, данные не прописываются автоматически, поэтому их нужно будет внести самостоятельно. Идем в Настройки — «Почта, адреса, календари» — «Добавить учетную запись» — «Другое» — «Новая учетная запись» и добавляем новый ящик.

Теперь, если не заполнены поля только с именем узла, вносим нужные данные, если же незаполненными остались имя пользователя и пароль, то придется снова прописать свой почтовый ящик и пароль от него.
Имя узла (сервер входящей почты) — pop.rambler.ru
Имя узла (сервер исходящей почты) — smtp.rambler.ru

Кроме этого, вы можете использовать для получения почты протокол IMAP, который имеет целый ряд преимуществ по сравнению с POP3, но может быть несколько сложнее в настройке для начинающих пользователей. В этом случае вам необходимо активизировать использование этого протокола в настройках почтового сервера. Как это сделать, вы найдёте в справочных статья соответствующего сервиса. После этого в настройках своего телефона введите следующие данные:
Gmail
Входящая почта:
Протокол — IMAP;
Сервер IMAP — imap.gmail.com;
Порт — 993;
SSL — SSL/TLS;
Аутентификация — Обычный пароль
Исходящая почта:
Сервер SMTP — smtp.gmail.com;
Порт — 465;
SSL — SSL/TLS;
Яндекс.Почта
Входящая почта:
Протокол — IMAP;
Сервер IMAP — imap.yandex.ru;
Порт — 993;
SSL — SSL/TLS;
Аутентификация — Обычный пароль.
Исходящая почта:
Сервер SMTP — smtp.yandex.ru;
Порт — 465;
SSL — SSL/TLS;
Mail.ru
Входящая почта:
Сервер IMAP — imap.mail.ru;
Тип защиты — SSL/TLS;
Порт — 993
Исходящая почта::
Сервер SMTP — smtp.mail.ru;
Тип защиты — SSL/TLS;
Порт — 465
Rambler
Входящая почта:
Сервер IMAP — imap.rambler.ru;
Тип защиты — SSL/TLS;
Порт — 993 или 143
Исходящая почта::
Сервер SMTP — smtp.mail.ru;
Тип защиты — SSL/TLS;
Порт — 465
После сохранения данных почта готова к использованию. Настройка почтового клиента на iOS не займет много времени и только при использовании российских почтовых сервисов придется потратить несколько лишних минут на внесение данных.
10 советов и хитростей для Gmail Android
Нравится ли нам это или нет, но электронная почта – это то, что просто должно иметься в смартфонах множества людей на планете. Однако доступ к вашему почтовому ящику не должен быть слишком сложным. Учитывая это, мы решили помочь вам взять под контроль ваши электронные письма, сделав подборку вот таких советов для Gmail (Android).
Прежде чем мы начнём, вам следует убедиться в том, что у вас установлена новейшая версия Gmail – это можно сделать, просто открыв приложение Play Store и проверив список любых недавних обновлений. Также мы предположим, что у вас уже есть действующие аккаунты электронной почты.
Видеть больше входящих писем
Это простой и быстрый способ получить более полное представление о том, что происходит в вашей папке «Входящие письма». Этот способ никак не влияет на количество писем, а лишь означает, что вам будет доступно больше текста в режиме предварительного просмотра – то есть, вы сможете увидеть содержимое ваших писем почти мгновенно. Плюс, вы больше уже не увидите экранной картинки от отправителя.
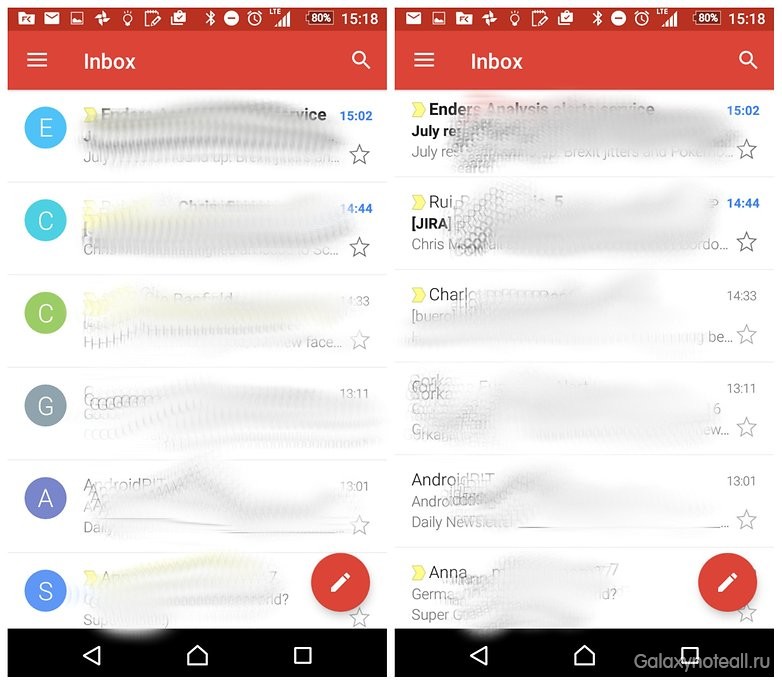 В этом случае несколько трудно показать всё ясно и понятно, но вы должны знать, что буквы в левой части фото размылись после снятия галочки рядом с изображением отправителя
В этом случае несколько трудно показать всё ясно и понятно, но вы должны знать, что буквы в левой части фото размылись после снятия галочки рядом с изображением отправителя
Для этого нажмите на иконку «Дополнительно» (в виде 3 линий) в верхнем левом углу приложения и затем перейдите к нижней части списка для выбора варианта настроек. Нажмите на соответствующую иконку, и на следующей страничке нажмите на «Общие настройки», после чего снимите галочку рядом с изображением отправителя.
Создайте виджет
Мы не знаем, любите ли вы их, или ненавидите, но виджеты электронной почты могут сэкономить ваше время. Вместо того чтобы войти в приложение Gmail для просмотра последних сообщений, вы можете настроить виджет на одном из ваших домашних экранов, и благодаря этому сможете видеть такие сообщения почти моментально.
 Виджет Gmail прост и эффективен
Виджет Gmail прост и эффективен
Для настройки виджета нажмите и удерживайте пустое место на выбранном домашнем экране – после этого должна появиться опция вставки виджета. Сделайте прокрутку виджетов, чтобы найти виджет Gmail. Нажмите на него, и, удерживая, переместите этот виджет на доступный домашний экран. После того как вы уберёте палец с дисплея, вам будет предложено выбрать аккаунт и почтовый ящик, который будет связан с виджетом. Выполнив все эти действия, у вас будет возможность изменить размер виджета, нажав и удерживая его. С каждой стороны, куда вы можете переместить этот виджет, появятся значки-иконки для его увеличения или уменьшения.
Добавляйте вложения прямо из хранилища Drive
Вам не нужно хранить какой-либо файл на вашем смартфоне, чтобы иметь возможность добавить его в качестве вложения к электронному письму. Пользователи Gmail могут воспользоваться основным облачным хранилищем от Google под названием Drive, с помощью которого можно легко получить доступ к документам, фотографиям, видео и другим типам файлов.
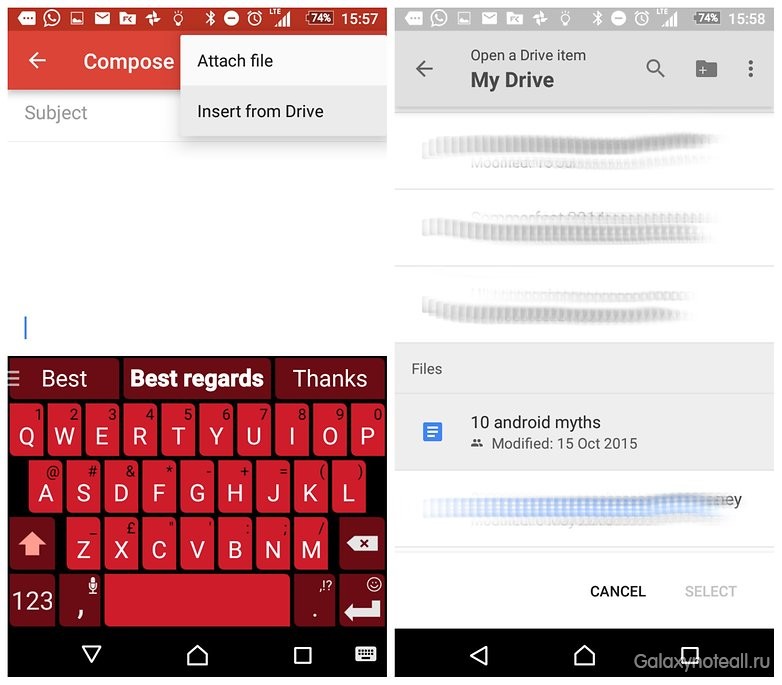 Не расходуйте память вашего устройства – прикрепляйте файлы, находящиеся в облачном хранилище
Не расходуйте память вашего устройства – прикрепляйте файлы, находящиеся в облачном хранилище
Для этого вначале создайте сообщение в приложении Gmail, и когда вы нажмёте на иконку «Прикрепить файл» (в виде скрепки), после этого выберите пункт «Вставить из Drive». Через секунду вы будете перенаправлены в вашу папку Google Drive, в которой сможете выбрать нужный файл для вставки прямо в ваше электронное письмо. Выберите файл, нажмите на него, далее нажмите на иконку «Выбрать».
Объедините ваши входящие сообщения
Gmail для Android имеет полезную фишку – унифицированный просмотр входящих сообщений. С его помощью можно видеть сообщения с нескольких аккаунтов Google одновременно. Если вся ваша электронная почта обслуживается, к примеру, Google, то вы сможете просматривать ваши личные и рабочие письма в одном месте на вашем смартфоне.
 Объедините папки «Входящие сообщения» из разных аккаунтов Google
Объедините папки «Входящие сообщения» из разных аккаунтов Google
Для того чтобы воспользоваться такой опцией, вам нужно добавить новые аккаунты с помощью выпадающего меню слева, прямо под вашим аватаром. После того как вы ввели нужные для входа данные, на левой панели появиться надпись «Все папки «Входящие», благодаря которой вы сможете видеть все ваши сообщения. Также у вас будет возможность переключаться между вашими различными аккаунтами, используя выпадающее меню над иконкой «Все папки «Входящие» (или с помощью свайпа влево или вправо по картинке-баннеру).
Используйте быстрые действия
Имея дело с приложением Gmail для Android, вы можете воспользоваться быстрыми способами для выполнения тех или иных задач, которые облегчат ваш просмотр непрочитанных сообщений. Вам стоит отправлять такие сообщения в архив (с помощью левых или правых свайпов по ним), или, к примеру, нажав на аватар (либо на букву вместо него), чтобы выбрать несколько сообщений одновременно.
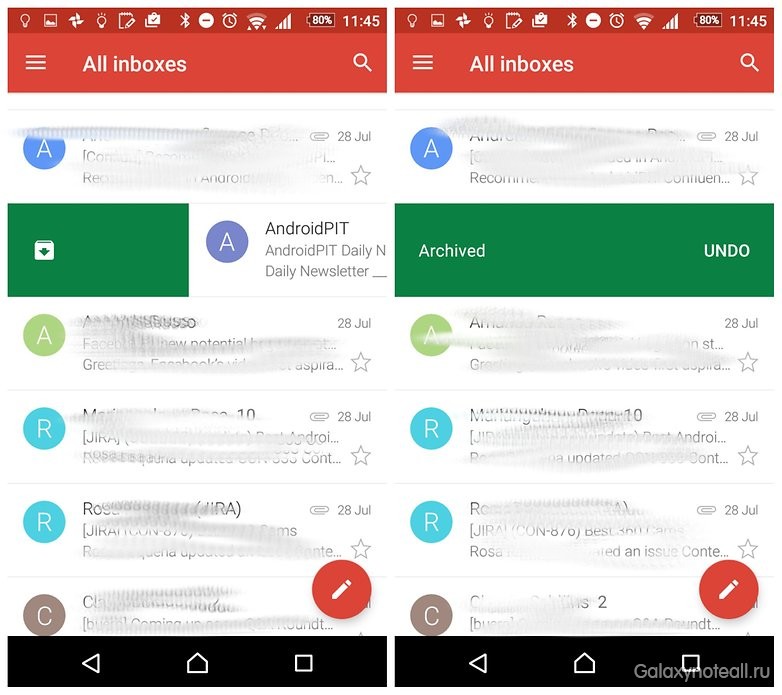 Быстрые действия сэкономят вам немного времени
Быстрые действия сэкономят вам немного времени
Если сообщения выбираются подобным образом (то есть, картинка-аватар выступает в роли отметки-галочки), в верхней части экрана появляется ряд надписей – «Архивировать», «Удалить» и «Отметить как «Прочитанные/Непрочитанные». Также доступны другие опции через меню «Дополнительно», например, изменения ярлыков.
Решите проблемы с синхронизацией
Вы не сможете нормально работать с вашей папкой входящих сообщений, если такие сообщения не будут правильно синхронизироваться. Если вы откроете раздел «Настройки» и нажмёте на иконку «Аккаунты», то вы увидите, какие именно учётные записи Google связаны с вашим девайсом. Нажмите на один такой аккаунт, чтобы проверить, включена ли синхронизация Gmail.
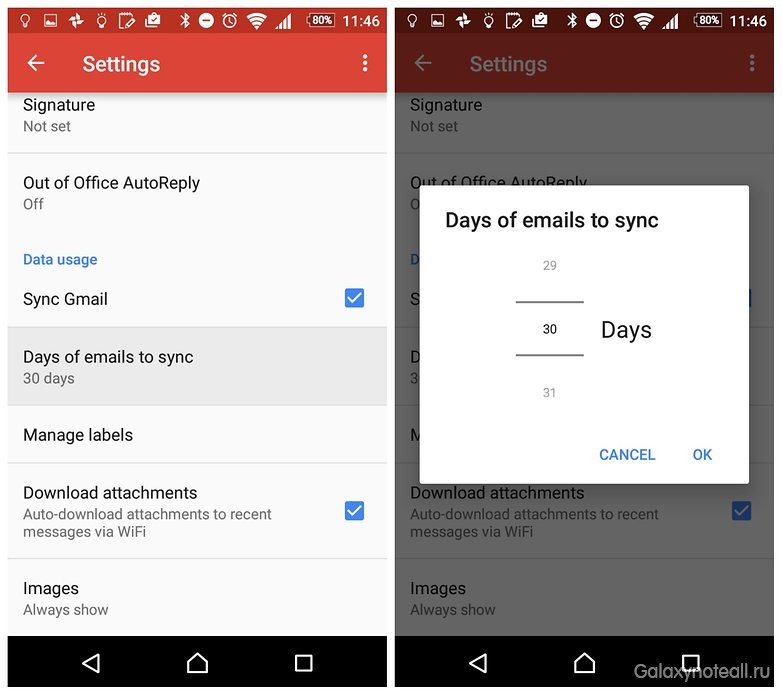 Перепроверьте настройки встроенной интеграции
Перепроверьте настройки встроенной интеграции
Находясь в открытом приложении Gmail, вы можете выбрать «Настройки» из меню и затем нажать на ваш адрес электронной почты, чтобы проверить, что ваши сообщения синхронизированы. Из этого же экрана вы также можете выполнить настройку количества дней, в течение которых ваши сообщения будут храниться в кэша, и плюс, выбрать нужные ярлыки. Если у вас по-прежнему наблюдаются проблемы, то попытайтесь отключить и снова подключить ваш аккаунт Gmail, либо удалить и повторно установить само приложение Gmail.
Сделайте поиск умнее
Функция поиска приложения Gmail выглядит простой, но это несколько обманчивое впечатление, так как она имеет почти такие возможности, как функция поиска в интернете. Например, попробуйте в поле поиска ввести фразу «Старше, чем: 1 год» или «Старше, чем: 1 день», чтобы найти сообщения годичной или суточной давности в вашем Gmail.
 Подойдите творчески к доступным условиям поиска
Подойдите творчески к доступным условиям поиска
Отметим, что Google предоставляет удобный список поисковых операторов, и почти все они работают с приложением Gmail, наравне с Gmail интернет-версии. «Статус: важные» будет отображать все приоритетные сообщения, а «Статус: отмеченные звёздочкой» позволит вам быстро находить любые сообщения, которые были помечены звездой как особо ценные.
Общение без звука
Когда вы находитесь в дороге, у вас может возникнуть желание, чтобы в Gmail отображались только самые важные сообщения. Android-приложение, такое как Gmail on the web, имеет функцию отключения звука – любые новые приложения, для которых отключены звуковые сигналы, будут автоматически перемещены в архив, и вы не будете их видеть (хотя они все ещё будут отмечены как «Непрочитанные»).
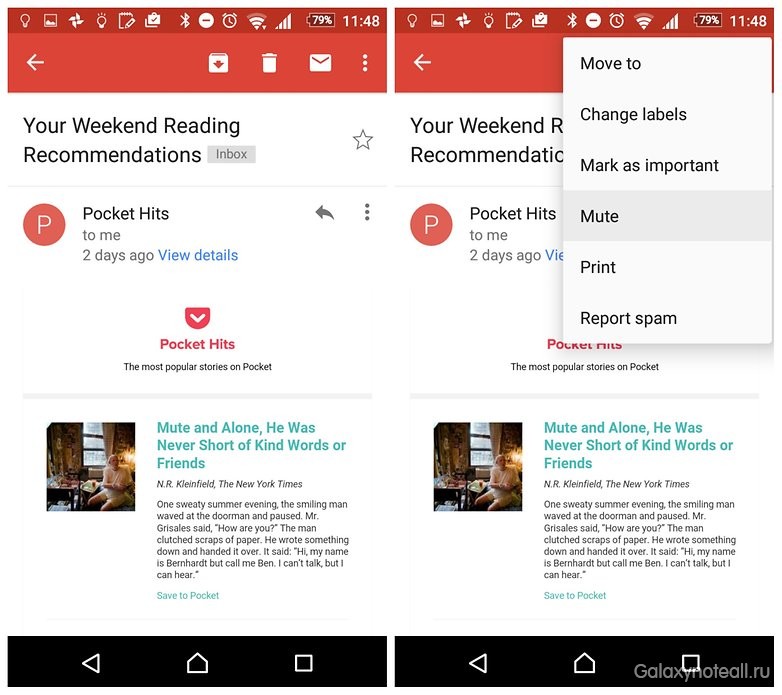 Уберите звуковые сигналы для входящих сообщений для их автоматической архивации
Уберите звуковые сигналы для входящих сообщений для их автоматической архивации
Чтобы выполнить это непосредственно в приложении Gmail, нажмите на иконку, чтобы раскрыть беседу, затем нажмите на меню «Дополнительно» (3 вертикальные точки). Выберите пункт «Без звука» из списка и активируйте его. Также вы всегда можете найти какую-либо беседу в архиве с помощью фильтра или ярлыка поиска, если вы захотите просмотреть её снова.
Функция автоперехода
Автоматический переход – это весьма полезная для работы функция, если вам необходимо иметь дело с большим количеством сообщений одновременно. Эта функция избавит вас от повторного возврата в папку входящих сообщений, когда вы выполнили архивацию или удаление ряда сообщений, и автоматически направит вас к следующему письму из колонки сообщений.
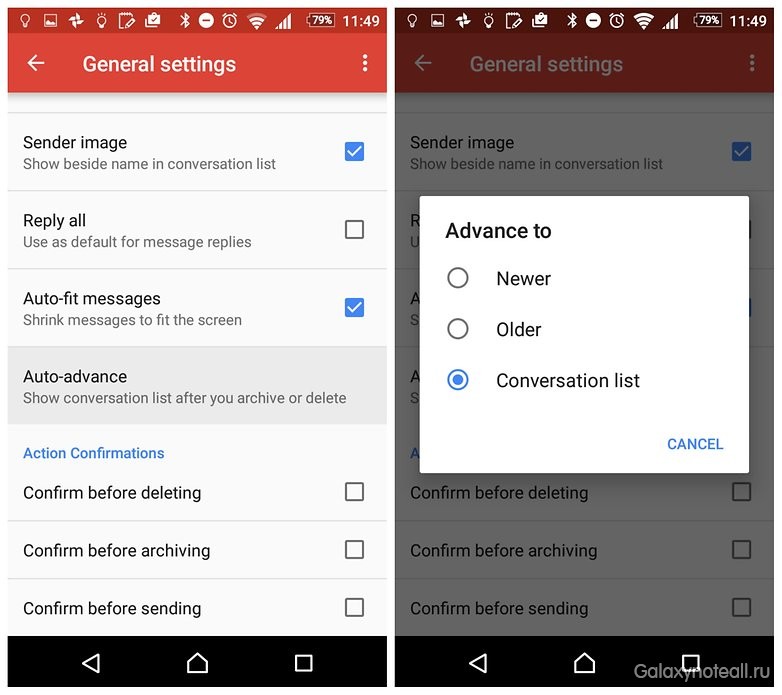 Автопереход – ещё одна фишка, которая может оказаться полезной для вас
Автопереход – ещё одна фишка, которая может оказаться полезной для вас
Если у вас есть желание активировать вышеуказанную функцию в приложении Gmail для Android, то в этом случае вам нужно будет нажать на иконку «Настройки» в меню приложений и выбрать подраздел «Общие настройки». Далее выберите пункт «Автопереход», после чего появится диалоговое окно, с помощью которого вы можете выбрать вариант из имеющихся: перейти к новому сообщению; к предыдущему сообщению; вернуться к списку бесед.
Настройка Gmail для сортировки вашей почты
Gmail включает в себя несколько различных папок входящих сообщений: «Важные входящие», «Входящие», «Спам» и т. п. Однако возможно сделать так, чтобы не очень значимые письма были в конце списка сообщений папки «Важные входящие», или же так, чтобы вышеуказанные письма сразу отправлялись в папку «Спам».
 Gmail может порадовать вас, но для этого вам нужно научиться работать с ним
Gmail может порадовать вас, но для этого вам нужно научиться работать с ним
Например, если вы видите не слишком важные сообщения в том месте, где, по вашему мнению, они не должны находиться, просто откройте настройки в правом верхнем углу и выберите пункт «Отметить как «Неважные». Если же вы обнаружили подобные письма в папке «Спам», то просто нажмите на иконку выпадающего меню и выберите «Отметить как «Важные» или «Не считать как спам». То же самое касается перемещения определённых писем в определённые папки: приложение Gmail будет в курсе того, какое письмо куда отправляется.
А вам известны какие-нибудь другие советы для Gmail? Поделитесь ими с нами в комментариях.
Как настроить почту gmail на андроиде
- Настроить по протоколу IMAP
- Настроить по протоколу POP3
- Изменить настройки по протоколу SSL
- Проблемы с настройкой почтовой программы
Безопасность работы в почтовой программе, предустановленной на вашем мобильном устройстве, можно гарантировать только в том случае, если версия его операционной системы Android 2.3 или выше. Если версия ОС Android 2.2 или ниже, то использовать предустановленную на ней почтовую программу небезопасно. Рекомендуем обновить версию Android.
Настроить по протоколу IMAP
Чтобы произвести настройки программы Почта для Android по протоколу IMAP:
- Запустите приложение Эл.почта;
- Введите имя почтового ящика и пароль;
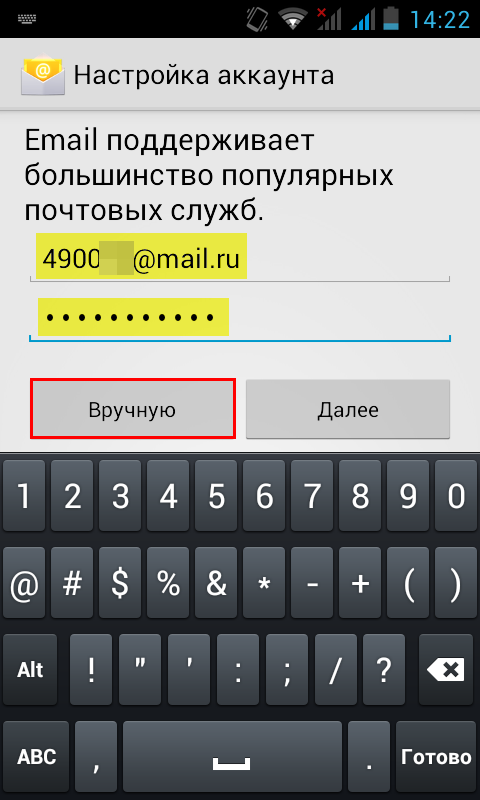
Обратите внимание, необходимо указать полное имя вашего почтового ящика, включая логин, значок «@» собачки и домен (например, vash_pomoshnik@mail.ru).
Если в приложении уже есть ранее настроенные учетные записи, перейдите в настройки приложения и выберите «Добавить аккаунт».
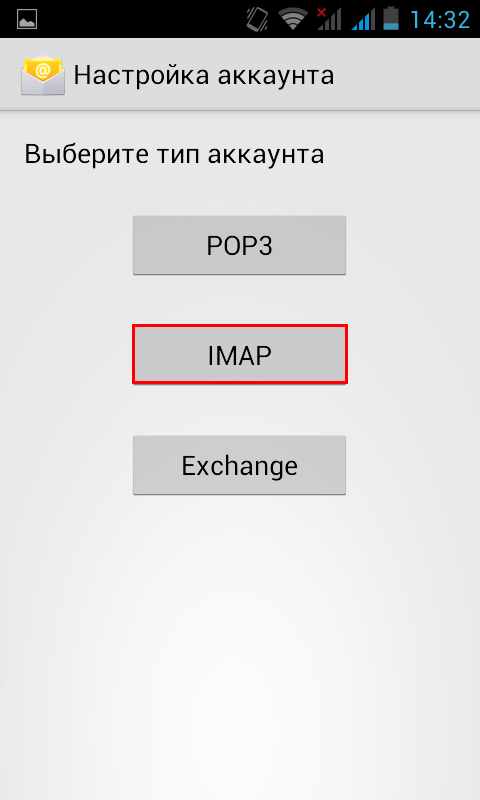
- На открывшейся странице введите следующие параметры для сервера входящей почты:
- Сервер IMAP — imap.mail.ru;
- Тип защиты — SSL/TLS;
- Порт — 993
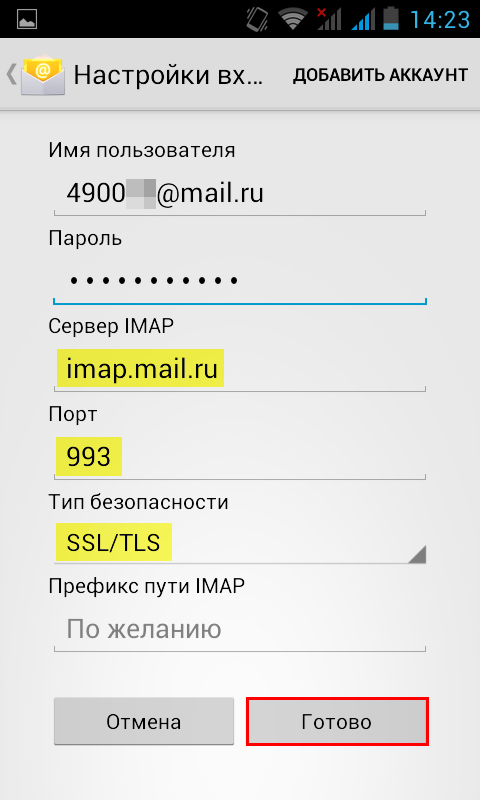
- На открывшейся странице введите следующие параметры для сервера исходящей почты:
- Сервер SMTP — smtp.mail.ru;
- Тип защиты — SSL/TLS;
- Порт — 465
Укажите, как часто необходимо синхронизировать почту, а также укажите, хотите ли вы получать уведомления при получении почты, а также настроить автоматическую настройку вложенных в письма файлов при подключении к Wi-Fi;
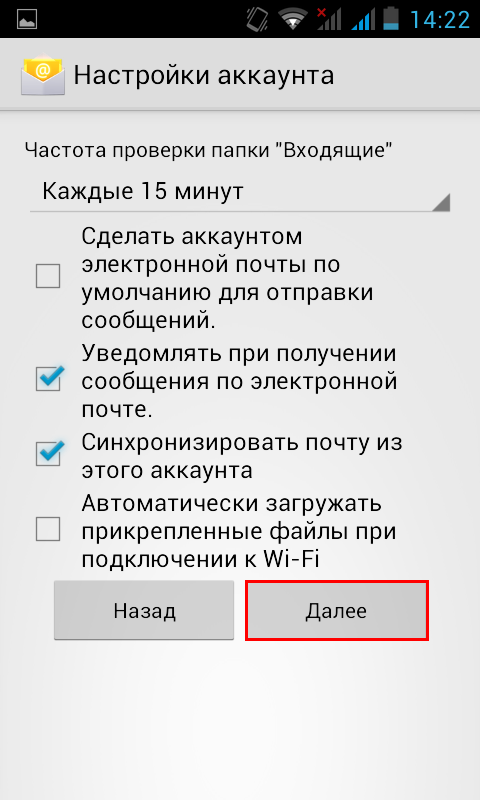
После того, как все настройки заданы, нажмите «Далее».
Укажите любое имя для учетной записи, а также введите имя, которое будет отображаться в поле «От:» для всех отправляемых сообщений.
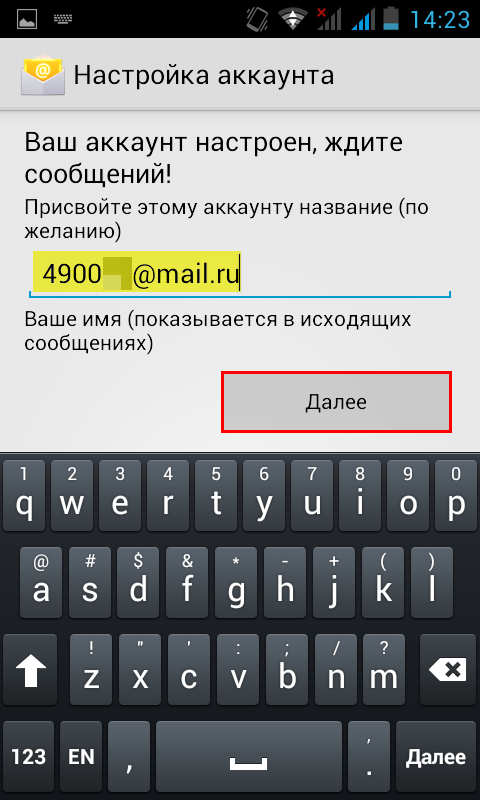
Настроить по протоколу POP3
Чтобы произвести настройки клиента для телефонов Samsung на базе Android по протоколу POP3:
- Запустите приложение Почта;
- Введите логин и пароль;
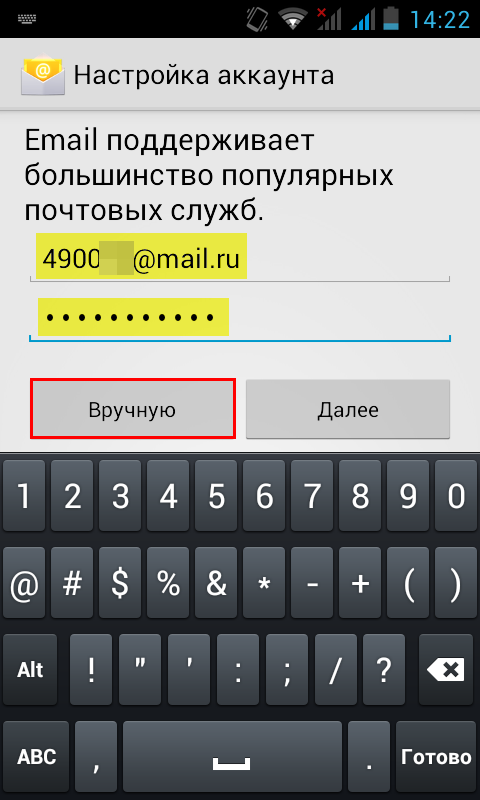
Обратите внимание, необходимо указать полное имя вашего почтового ящика, включая логин, значок «@» собачки и домен (например, vash_pomoshnik@mail.ru).
Если в приложении уже есть ранее настроенные учетные записи, перейдите в настройки приложения и выберите «Добавить аккаунт».
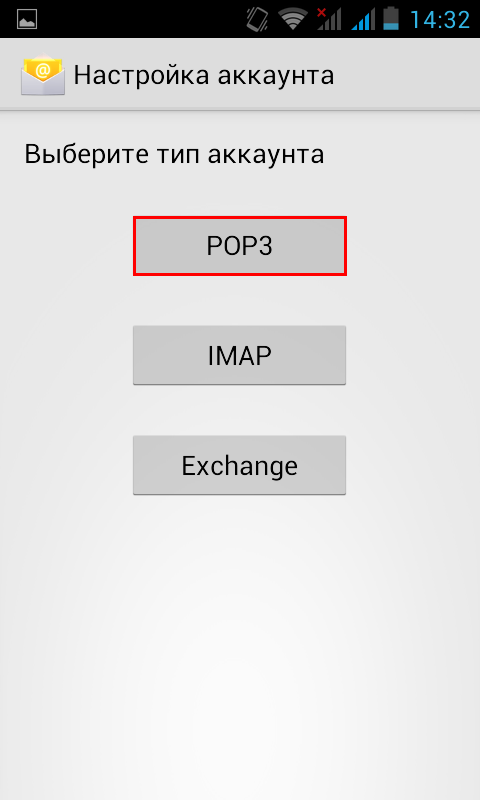
- Сервер POP3 — pop.mail.ru;
- Тип защиты — SSL/TLS;
- Порт — 995
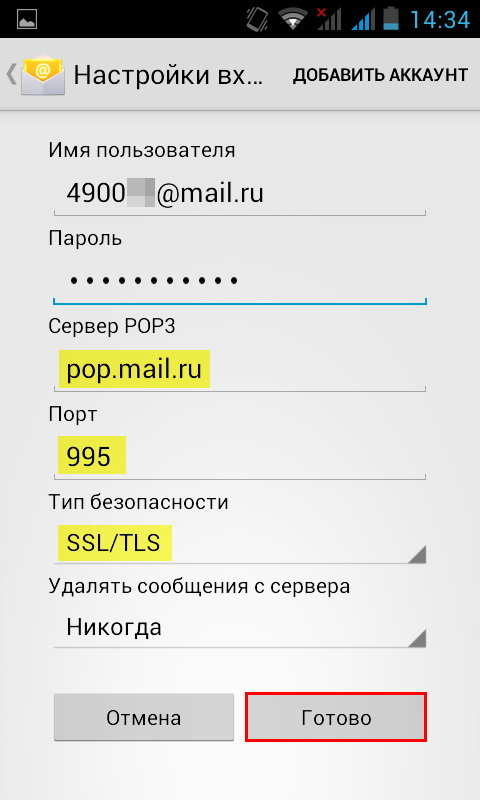
- На открывшейся странице введите следующие параметры для сервера исходящей почты:
- Сервер SMTP — smtp.mail.ru;
- Тип защиты — SSL/TLS;
- Порт — 465
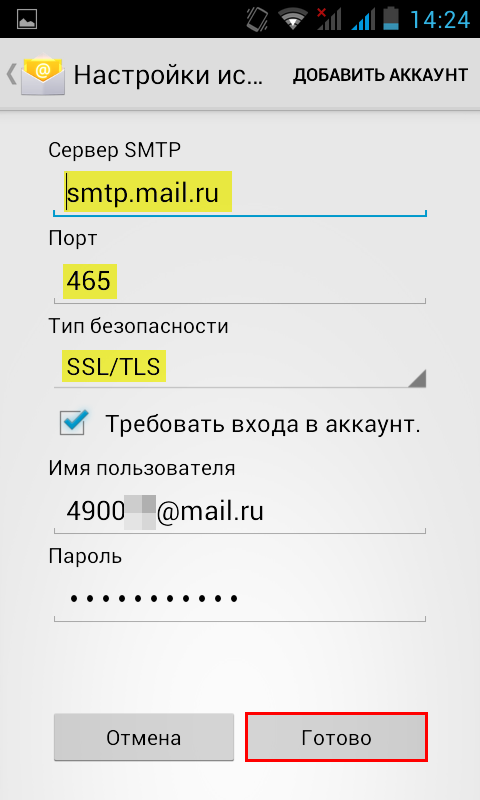
Укажите, как часто необходимо синхронизировать почту, а также укажите, хотите ли вы получать уведомления при получении почты, а также настроить автоматическую настройку вложенных в письма файлов при подключении к Wi-Fi;
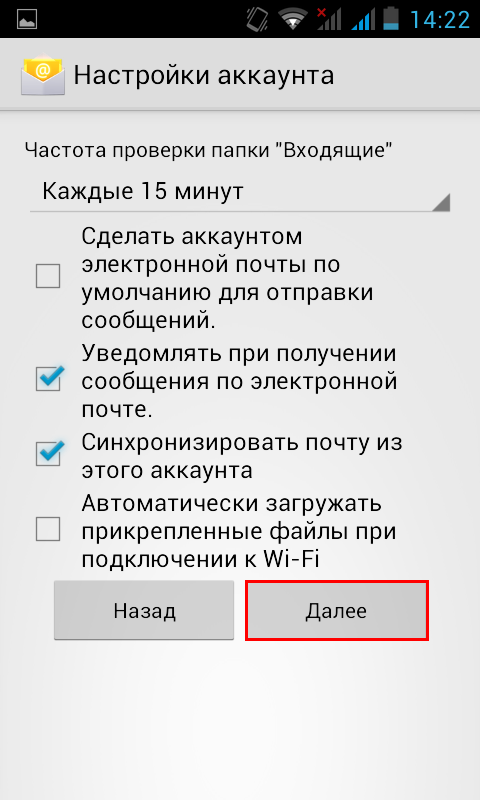
После того, как все настройки заданы, нажмите «Далее».
Укажите любое имя для учетной записи, а также введите имя, которое будет отображаться в поле «От:» для всех отправляемых сообщений.
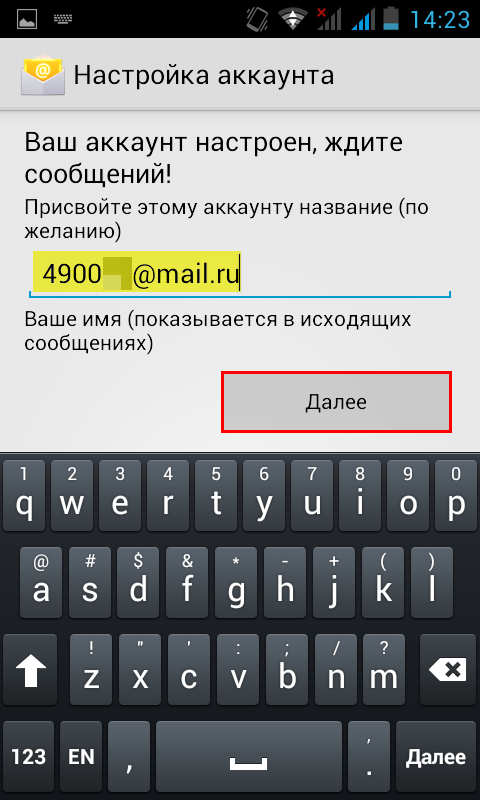
Изменить настройки по протоколу SSL
Безопасность работы в почтовой программе, предустановленной на вашем мобильном устройстве, можно гарантировать только в том случае, если версия его операционной системы Windows Phone 7 или выше. Если версия ОС Windows Mobile версии 6 или ниже, то использовать предустановленную на ней почтовую программу небезопасно. Рекомендуем обновить версию операционной системы .
Чтобы настроить вашу почтовую программу Почта для Android по безопасному протоколу SSL:
Запустите приложение Эл.Почта;
Перейдите в настройки приложения и нажмите на имя той учетной записи, настройки для которой вы хотите изменить;
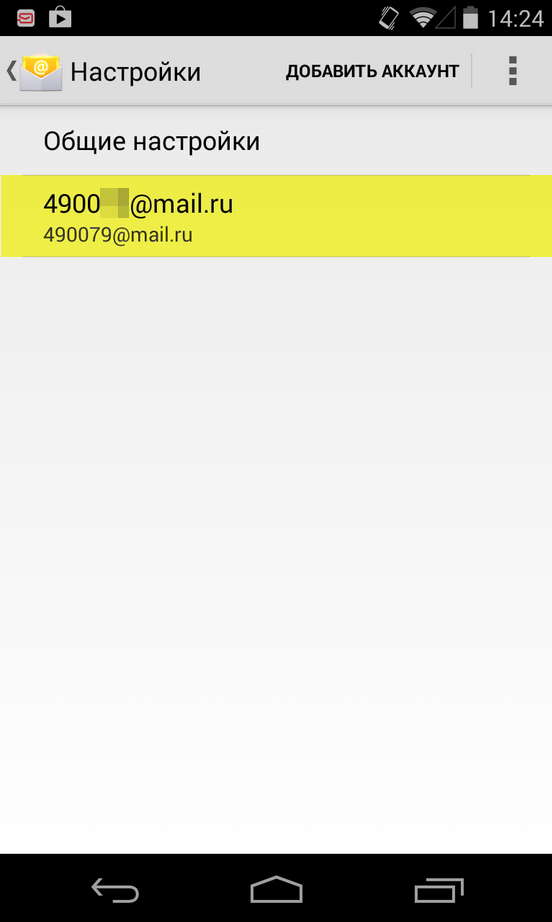
Прокрутите открывшуюся страницу вниз и перейдите в раздел «Настройки исходящих сообщений»;
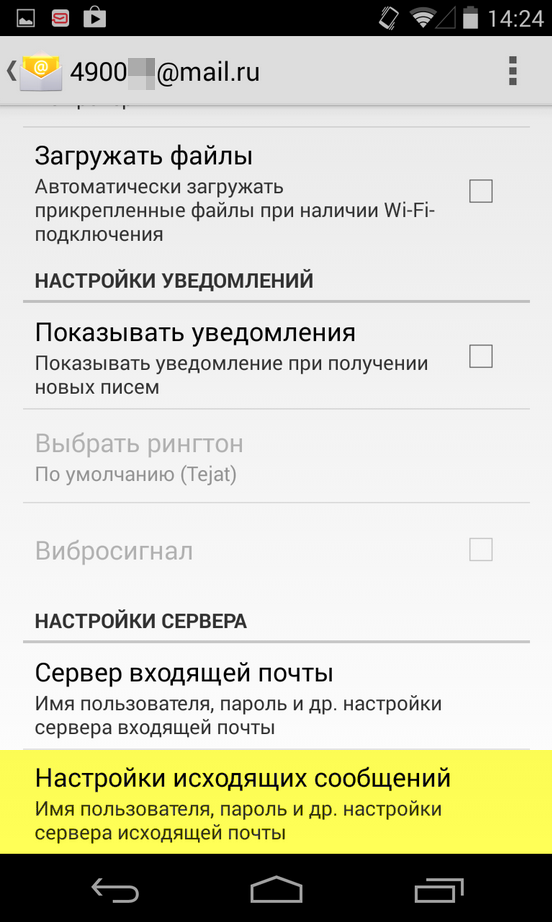
Выберите в поле «Тип безопасности» SSL/TLS, а в поле «Порт» укажите 465.
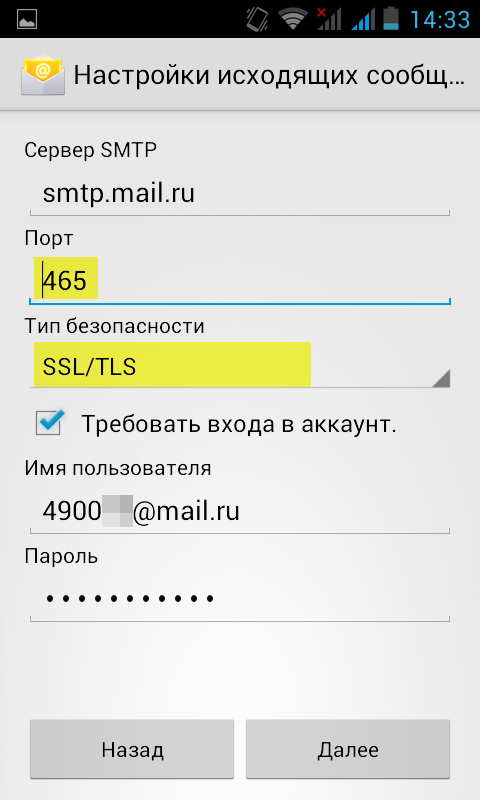
Перейдите в раздел «Настройки входящей почты»;
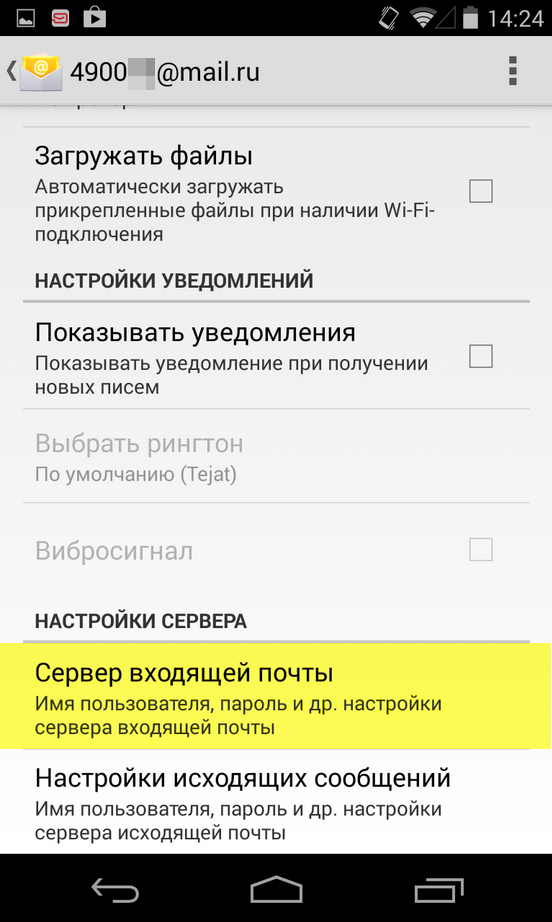
Внимательно посмотрите, какое поле расположено под полем «Пароль». Если Сервер POP3, то перейдите к шагу 7. Если Сервер IMAP, закончите настройку.
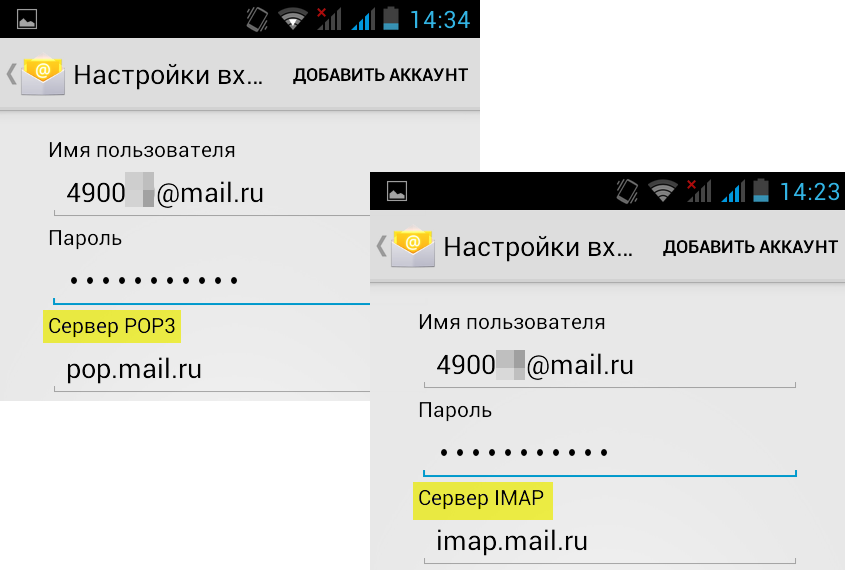
Если почтовая программа настроена по протоколу POP3 (поле «Сервер POP3»):
Выберите в поле «Тип безопасности» SSL/TLS, а в поле «Порт» укажите 995.
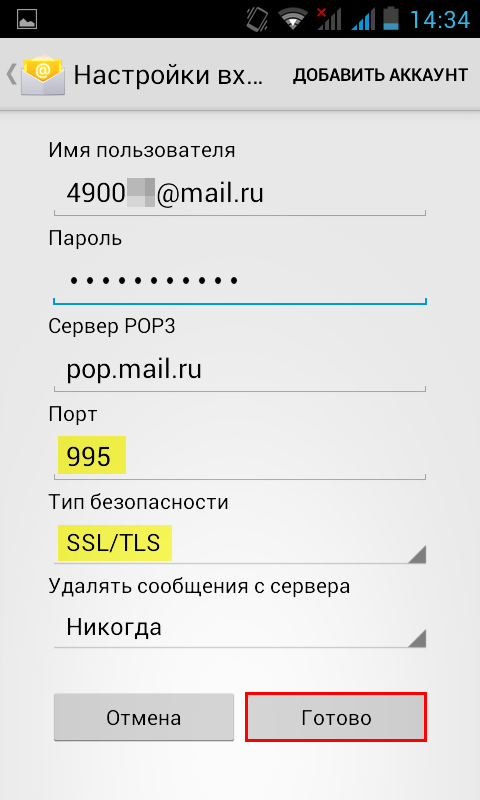
Если в вашей почтовой программе уже установлены указанные выше настройки, то никаких изменений производить не надо.
Если у вас возникли проблемы с настройкой почтовой программы, воспользуйтесь нашим помощником .



